I will simply explain how to create a mod for Sea Power and how to use this tool.
Mod Creation Guide
A brief intro on how to use Sea Power’s Mod Creation tool to upload to Steam Workshop.
Mod Location
The StreamingAssets folder is a key location for you to use if you want to create your own mods. You will find in there a folder called “original” this is the base game, and a folder called “user” this is the default save location.
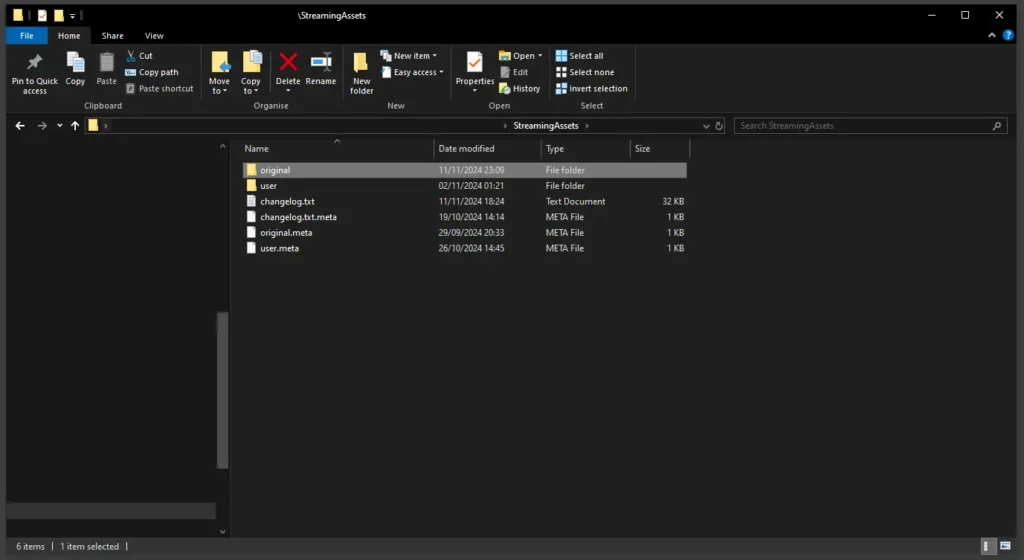
To create a separate mod create a new folder called (for example) “my_username_superduper_mission_set” inside that folder to create a set of missions create a second folder called “missions”, this will be the starting point for the game to find your data. If you want to be neat and tidy create a third folder inside “missions” called “superduper_mission_pack” to put yor missions in, this will place it in a folder inside the missions list.
Mod Manager
The Mod Manager provides an interface to manage the load order of mods that you have downloaded from either Steam Workshop or placed locally in the game’s StreamingAssets folder. Each mod has a structure like the “original” folder and is used to override files in the order specified in the Mod Manager menu.
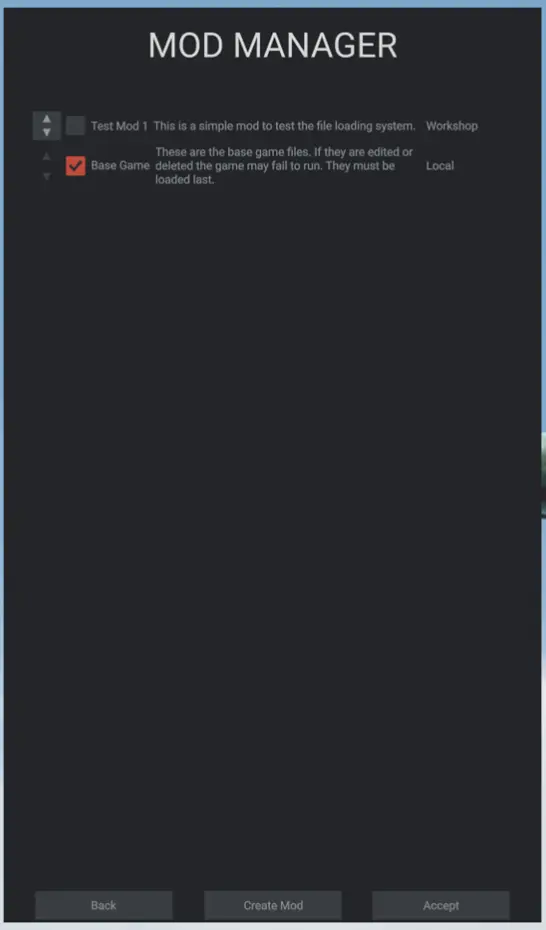
The tick box indicates if a mod is enabled or not. The “Local” or “Workshop” indicates if the mod is downloaded from Steam or stored locally in StreamingAssets. The description is provided in localisable form using the _info.ini file in the folder.
The buttons to the left of the title allow the order that folders are searched for files to be changed. Some folders (user, and original) cannot be moved and will always be searched in a specific order.
The “Create Mod” button will be enabled if Steam is also running and the game is able to establish a connection to it. This opens a new “Create Mod” window that allows players to create or update mods in the Steam Workshop.
Steam Workshop is integrated into the game client. Normally you would expect to see the Steam Client download a mod when you subscribe to it, or when you first run the game after subscription.
This might not complete before the game loads or might not be triggered in some cases. There is a fallback trigger that is used to make sure that your mods are updated on starting the game. This might make the game loading quite slow, so please be patient if you have just subscribed to a new mod.
Create Mod Window
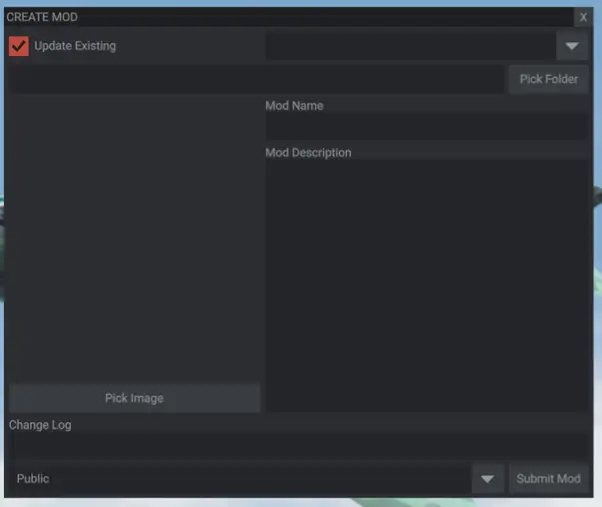
If “Update Existing” is ticked the game will search for Mods that your SteamID is associated with. This will populate the drop down to allow them to be selected. If an existing Mod is selected the window will attempt to populate the Mod Name and Mod Description with the values downloaded from Steam Workshop.
NOTE: This is limited to the first 50 mods returned by Steam at present.
The “Pick Folder” button allows you to select a folder from within StreamingAssets to upload as a mod. If you try and select the “original” folder it will be rejected as invalid.
“Mod Name” is the title that appears in Steam Workshop. “Mod Description” is the text that appears below the Preview Image in Workshop.
The Preview Image can be selected by using the “Pick Image” button. This will attempt to load the image into the window. Due to Steam restrictions this must be less than 1MB in size. We recommend that you store the Image in the Mod folder in StreamingAssets. The image you upload here will the be the image shown in the tile in Workshop item browsing. This should be square ideally. If you choose to upload additional images through the Steam Client you can upload rectangular images as banners too.
The “Change Log” section will appear if you are editing an existing mod. You don’t have to fill this out but it is useful to keep track of changes.
Visibility controls the items visibility in Steam Workshop. Public is the default mode but you can change that!
On hitting “Submit Mod” the game will make an attempt to submit your entry to Steam. It will open the Mods submission page in the Steam Client which will show you if your upload has been successful or not.
Localising Mod Names in Mod Manager
Upon initial upload you may see you mod name is just a long number. This is OK! That is the internal number that Steam has assigned as its ID.
If you want it to look prettier however, add an _info.ini file to the top level of your mod folder with the following format
[Language_en]
Name=Insert English Name Here
Description=Insert Description Here[Language_de]
Name=Insert Gernam Name Here
Description=Insert Description Here[Language_ru]
Name=Insert Russian Name Here
Description=Insert Description Here[Language_cn]
Name=Insert Chinese Name Here
Description=Insert Description Here
This will allow you to provide localised names and descriptions for your content.
You can reach the author’s profile from the link. This guide was created by TheHappyYachter.